Installation
1. Problème de téléchargement
Normalement, le nom d'utilisateur et le mot de passe ne sont pas nécessaires pour accéder au lien du site FTP. Pour éviter tout problème, utilisez Firefox. Accédez au site www.mozilla.com puis téléchargez et installez ce navigateur afin de l'utiliser à la place d'Internet Explorer. Copiez et collez le lien ci-dessous dans la barre d'adresse (pas dans la zone de recherche) puis appuyez sur la touche Entrée de votre clavier. Enregistrez le téléchargement sur votre Bureau pour lancer l'installation en double-cliquant sur celui-ci.
|
Activation
1. Comment obtenir une clé logicielle ?
Lorsque vous lancez le logiciel Readiris™ pour la première fois, vous êtes invité à entrer votre numéro de série.
Vous pouvez utiliser Readiris™ pendant 30 jours sans clé d'activation en sélectionnant « Enregistrer plus tard » au démarrage du programme.
Pour obtenir une clé logicielle, vous devez sélectionner « Enregistrer Readiris ». Vous aurez le choix entre deux possibilités.
Cliquez sur le bouton Demander la clé pour envoyer la demande de clé. Vous recevrez la clé par e-mail dans les 24 heures.
2. Comment activer Readiris ?
L'activation est une procédure très simple. Elle exige une connexion Internet mais ne requiert aucune information personnelle.
• Double-cliquez sur le raccourci Readiris affiché sur le Bureau.
• Le système vous invite à activer Readiris. Pour ce faire, cliquez sur Oui.
• Indiquez le code d'activation figurant sur l'étiquette dans le coffret du DVD.
Remarque : si vous possédez une version téléchargée, votre code d'activation vous a été communiqué dans l'e-mail de confirmation de votre commande.
• Ensuite, cliquez sur OK pour terminer l'activation.
Remarques
• Si vous utilisez Readiris sur une machine virtuelle, vous devez l'activer immédiatement.
• L'activation ne peut être effectuée via une connexion à distance. Vous devez être connecté physiquement sur l'ordinateur sur lequel Readiris est installé.
3. L'application génère une erreur lors de l'activation. Que puis-je faire ?
Si une erreur se produit pendant l'activation, vous pouvez également activer votre produit manuellement.
Le message suivant s'affiche.
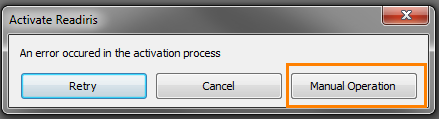
Vérifiez ce qui suit avant de réessayer :
• Vérifiez si le pare-feu bloque le port sortant.
• Vérifiez si vous disposez d'un accès en lecture/écriture/modification sur le dossier ReadirisPro14 (C:\ProgramData\Readiris14Corp) et sur le fichier lservrc figurant dans ce dossier.
Si le problème persiste, activez manuellement le produit.
Cliquez sur le bouton Activation manuelle et suivez les instruction fournies.
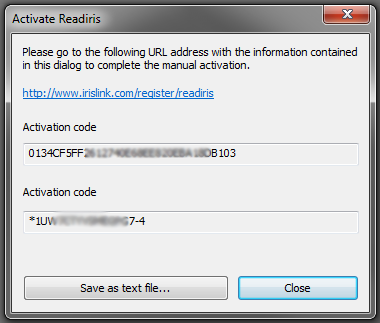
|
Enregistrement
1. Comment enregistrer Readiris ?
Cliquez sur le bouton Readiris dans le coin supérieur gauche de l'interface puis cliquez sur Enregistrement de Readiris™.
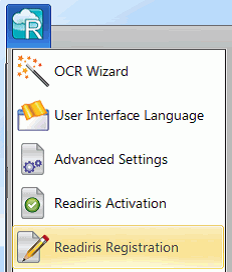
Complétez le formulaire d'enregistrement puis cliquez sur Enregistrer maintenant.
Notez que vous avez besoin d'une connexion Internet pour l'enregistrement.
2. Quels sont les avantages de l'enregistrement ?
Le produit doit être enregistré pour bénéficier d'un support technique.
L'enregistrement vous confère également d'autres avantages, notamment des mises à jour gratuites, des téléchargements de versions d'évaluation gratuits, des didacticiels vidéo, des remises sur des nouveaux produits, etc. …
|
Mises à jour
1. Comment mettre à jour Readiris ?
• Cliquez sur le bouton Readiris™ dans le coin supérieur gauche de l'interface.
• Ensuite, cliquez sur Rechercher des mises à jour.
Remarques
•Une fois par mois, Readiris vérifie automatiquement si des mises à jour sont disponibles.
• Vous devez être enregistré pour recevoir les mises à jour.
2. Comment enregistrer Readiris ?
Pour enregistrer Readiris™, dans le menu Aide, cliquez sur Enregistrer Readiris pour être dirigé vers la page web d'enregistrement.
|
Utilisation et configuration
1. Readiris™ 14 ne détecte pas mon scanneur sans fil.
Veuillez installer les pilotes Twain réseau pour résoudre ce problème.
2. Readiris™ se bloque après la numérisation.
Assurez-vous d'avoir installé les pilotes de scanneur les plus récents. Vous pouvez le vérifier sur le site web du fabricant du scanneur.
3. L'icône Drop2Read n'apparaît pas dans Readiris™
Readiris™ 14 n'inclut pas Drop2read.
4. Readiris™ 14 Corporate prend-il toujours en charge les cartes de visite ?
Non mais la suite Readiris™ 14 Corporate comprend désormais le logiciel Cardiris™
5. Il n'y a aucune zone à reconnaître dans cette page.
Ce type de message signifie qu'aucune zone n'a été dessinée pour identifier le texte et les autres éléments du document numérisé. Ce message peut être généré pour plusieurs raisons :
La page n'est pas correctement positionnée et doit être retournée.
La page est à l'envers et doit être pivotée de 180°.°
Aucun texte n'a pu être défini car le texte du document d'origine n'est pas suffisamment contrasté (ex : caractères noirs avec un fond sombre).
Si vous n'avez qu'un seul cadre bleu (cadre graphique) ou aucun cadre dans l'image de document numérisé, Readiris™ considère qu'il s'agit d'une seule grande image.
Le document numérisé ne comporte pas de texte (par ex. une page vide/blanche floue).
Readiris™ dessine des cadres dans votre document pour indiquer qu'il a identifié du texte, des images, des tableaux, éventuellement des codes à barres et du texte manuscrit. Ces cadres ou zones sont nécessaires pour traiter correctement le document. Si une section ne comporte pas de zone (cadre), elle n'est pas prise en compte dans les résultats de sortie. Dans la grande majorité des cas, le programme identifie correctement les éléments de la page. Dès lors, cliquez simplement sur le bouton « Reconnaître et enregistrer » à gauche de l'écran pour lancer la reconnaissance ou la conversion de votre document.
6. Comment améliorer les résultats de la reconnaissance dans Readiris™ ?
La qualité de la reconnaissance est directement liée à celle de l'image. Si l'image d'entrée est de qualité médiocre, les résultats le seront aussi. Le logiciel fonctionne en convertissant des images de formes de caractères en texte. Si les caractères se touchent, ont une forme obscurcie ou incomplète, la reconnaissance ne donne pas de bons résultats. Le logiciel peut en fait considérer le texte comme une image, sans conversion.
Pour améliorer les résultats de la reconnaissance avec Readiris™, vous devez numériser votre document en niveaux de gris, avec une résolution de 300 ppp. L'option d'ajustement de l'image proposée vous permet alors de traiter les images trop sombres ou trop claires. Pour commencer, dans le menu Vue, désactivez l'option Afficher le document en couleur. Revenez dans le menu Vue et cliquez sur Taille réelle. L'image est agrandie afin que vous puissiez voir les formes des lettres et déterminer si elles sont claires ou foncées. Vérifiez aussi que les lettres ne se touchent pas, qu'elles ne sont pas obscurcies, estompées ou incomplètes.
Ensuite, dans le menu Fichier, accédez à Action et sélectionnez Ajuster l'image. Déplacez le curseur de luminosité/contraste et cliquez sur Appliquer. Répétez l'opération jusqu'à ce que vous soyez satisfait de l'apparence du document puis cliquez sur OK.
7. Pourquoi le logiciel ne fonctionne-t-il pas avec toutes les polices ?
Le logiciel compare des images de formes de lettres à une base de données de formes de lettres connues. Comme il existe des milliers de polices différentes, il est quasiment impossible (et peu pratique) de recenser chaque type de police dans la base de données interne. En outre, les polices cursives, calligraphiques ou gothiques ne sont pas prises en charge.
8. Comment utiliser un modèle dans Readiris ?
L'option Fenêtrage permet de créer des modèles et est essentiellement utilisée pour appliquer le même zonage à toute une série d'images. Pour les livres, manuscrits ou les documents juridiques, une seule zone de texte orange produit souvent les meilleurs résultats.
a. Document déjà numérisé
Pour supprimer toutes les zones actives, accédez à l'onglet Zones.
Sélectionnez « Supprimer toutes les zones».
Dessinez les zones requises sur votre image.
Allez à la section Modèle et cliquez sur Enregistrer. Attribuez-lui un nom descriptif.
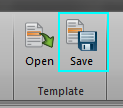
Accédez à la section Modèle > cliquez sur Ouvrir, sélectionnez le fichier que vous venez d'enregistrer.
Activez la case à cocher « Appliquer fenêtrage à toutes les pages » si vous souhaitez appliquer le modèle à toutes les images.
b. Document non numérisé
Accédez à l'onglet Accueil > section Configuration.
Désactivez l'option « Analyse de page ».
Numérisez vos documents.
Dessinez les zones requises sur votre image.
Accédez à la section Modèle et cliquez sur Enregistrer. Attribuez-lui un nom descriptif.
Accédez à la section Modèle > cliquez sur Ouvrir, sélectionnez le fichier que vous venez d'enregistrer.
Activez la case à cocher « Appliquer fenêtrage à toutes les pages » si vous souhaitez appliquer le modèle à toutes les images.
9. Readiris™ ne numérise que les 50 premières pages de mon document.
Readiris™ Pro peut numériser jusqu'à 50 pages en même temps.
Readiris™ Corporate n'a pas de limitation de pages et inclut également d'autres fonctionnalités, comme la conversion automatique des fichiers (également appelée « OCR à la volée » ou « dossier surveillé »).
/readiris
Si vous ouvrez un fichier dans Readiris™, pour contourner la limitation de pages, une solution possible consiste à ouvrir une plage de pages spécifique dans la boîte de dialogue Ouvrir de Readiris™.
10. Le logiciel génère une erreur de type « N'arrive pas à ouvrir la source Twain par défaut »
Readiris™ ne charge aucun pilote qui lui est propre. Il utilise à la place le pilote installé avec le logiciel du scanneur.
Consultez la section Comment configurer mon scanner avec Readiris™ ?
11. Sortie Excel
En général, le problème de conversion dans Excel est lié au quadrillage. Si certaines lignes de l'image sont incomplètes ou interrompues, le logiciel ne sait pas comment traiter ces fragments de ligne.
Il est préférable de choisir le format Excel (*html) et l'option Créer du texte continu en cliquant sur le bouton Format dans le coin inférieur gauche ou en cliquant avec le bouton droit sur la tâche SmartTask au centre de l'écran.
12. Formats de fichier de sortie de Readiris
Il existe deux méthodes pour générer une sortie à partir de Readiris™. Vous pouvez utiliser l'option « Envoyer à » qui envoie les résultats dans l'application de sortie ou l'option « Fichier externe » qui enregistre le fichier et l'ouvre dans l'application associée.
Remarque : pour l'option « Envoyer à », l'application de destination doit être installée sur l'ordinateur.
PDF
Acronyme de Portable Document Format. Il s'agit d'un format développé par Adobe System Inc. pour faciliter l'échange de documents. Les documents PDF sont indépendants du périphérique et de la résolution d'affichage ; ils peuvent être lus sur n'importe quel système d'exploitation (Windows, Macintosh et Linux). Ces fichiers combinent des images vectorielles, tramées (bitmap) et du texte. Ils prennent en charge les liens (internes et externes), les formulaires, les objets 3D et JavaScript. Les documents PDF peuvent avoir plusieurs niveaux de chiffrement différents (affichage, impression, sélection,…) et même prendre en charge la gestion des droits numériques (DRM). Depuis les années 1990, le format PDF d'Adobe est devenu le format de fichier standard pour l'échange de documents. Readiris™ prend en charge 4 configurations différentes, décrites ci-dessous. Le format PDF est utilisé aux fins de stockage ou de transmission de documents lorsque le texte ne demande pas de modification.
Image sur texte - Option la plus fréquemment utilisée. L'image du document est superposée au texte converti.
Texte sur image - Option rarement utilisée et qui conserve les images unifiées en arrière-plan pour faciliter leur capture par des logiciels de publication assistée par ordinateur.
Texte uniquement - Aucune couche image, uniquement le texte converti.
Image uniquement - Aucune couche texte.
RTF
Acronyme de Rich Text Format. Il s'agit d'un format de fichier ouvert développé par Microsoft en 1987 pour faciliter l'échange de documents entre différentes plates-formes. La plupart des applications de traitement de texte sont en mesure d'écrire et de lire des documents RTF et prennent en charge l'importation et l'exportation de fichiers au format RTF. Il représente en quelque sorte un format commun entre des logiciels de traitement de texte normalement incompatibles. RTF offre une mise en forme très précise, identique à celle du format .doc de Microsoft, sans présenter la vulnérabilité du format .doc aux macrovirus. RTF est utilisé par défaut dans Readiris™ pour les documents envoyés à Microsoft Word et convient parfaitement lorsque la conversion a pour but de modifier le document final ou de réutiliser le texte. Readiris™ propose des options destinées à définir le niveau de précision de mise en forme souhaité.
- Créer du texte continu
Utilisez cette option si vous souhaitez que Readiris™ n'applique aucune mise en forme à votre document. Vous obtenez un texte continu avec la même police et la même taille de police. Le cas échéant, le formatage, ou mise en forme, sera appliqué ultérieurement par l'utilisateur.
- Retenir le formatage du texte et des paragraphes
Cette option conserve la structure globale du document numérisé. Toutefois, les images ne sont pas capturées, les colonnes et les blocs de texte ne sont pas recréés : les paragraphes se suivent simplement. Les tableaux sont reproduits correctement.
- Recréer le document d'origine Cette option permet de reproduire fidèlement le document numérisé. Les blocs de texte, les tableaux et les images sont recréés au même emplacement et le formatage du texte et des paragraphes est conservé dans tout le document. Les sous-options suivantes sont disponibles selon le niveau d'édition final requis.
- Utiliser des colonnes et non des cadres. Cette option utilise des colonnes au lieu de zones de texte (cadres) pour placer les informations sur la page.
- Insérer des sauts de colonne. Cette option permet de conserver le texte à l'intérieur de la colonne où il est placé au lieu que le texte s'enchaîne d'une colonne à une autre
(DOCX)
Le format WordML (Word Markup Language) est devenu le format standard dans Word 2007 et 2010. Il est basé sur le langage XML (Extensible Markup Language) qui remplace le format binaire utilisé dans les versions précédentes de l'application Word. Il est uniquement disponible si vous utilisez l'option Fichier externe.
DOC
Format binaire contenant des informations de formatage de texte (ainsi que des scripts et des informations d'annulation). Il est utilisé dans les versions Microsoft Word antérieures à Word 2007.
Il est uniquement disponible si vous utilisez l'option Fichier externe.
HTM
Acronyme de Hypertext Markup Language. Il s'agit du principal langage de balisage utilisé pour la création de pages web. Les balises permettent de décrire la structure et la mise en forme des informations textuelles dans un document. Ce format peut être utilisé par Microsoft Excel ou un navigateur web, par exemple Internet Explorer. En outre, il permet d'envoyer le résultat à un éditeur de pages web, tel Adobe Dreamweaver. Lorsqu'il est utilisé pour Excel, il est associé à deux options de formatage très utiles.
- Créer du texte continu
Texte en continu présentant les mêmes police et taille de police. Le texte n'est pas renvoyé automatiquement à la ligne et les cellules ne peuvent être fusionnées.
- Retenir le formatage des mots et des paragraphes
Cette option conserve les polices et les tailles de police. Le renvoi automatique à la ligne et la fusion de cellules sont utilisés pour positionner les éléments sur la page.
Spreadsheet ML
Le format SpreadsheetML est un langage XML développé par Microsoft pour représenter les informations dans un classeur Excel. Il a été introduit dans Excel 2003 et reste le format par défaut des versions Excel 2007 et 2010. Il est associé aux mêmes options de formatage que le format HTML. Il propose également les options supplémentaires suivantes.
- Ignorer les textes en dehors des tableaux
Cette option inclut uniquement la feuille de calcul, aucune information en dehors de la grille ne sera incluse.
- Convertir les données en nombres
Les nombres au format texte sont convertis en chiffres.
- Créer une feuille de calcul par page
Une feuille de calcul est créée par page numérisée. Si la page contient des tableaux et du texte, tout le contenu sera placé dans la même feuille de calcul.
- Créer une feuille de calcul par tableau
Une feuille de calcul est créée pour chaque tableau figurant dans la ou les pages numérisées. Cette option est utile pour les tableaux de différentes tailles ou portant des intitulés différents.
CSV
Acronyme de Comma Separated Value. Il s'agit d'un format texte utilisé pour stocké des données tabulaires et qui utilise une virgule pour séparer les valeurs. Ce format est généralement associé à Microsoft Excel sur les ordinateurs Windows. Comme il ne peut afficher qu'un seul tableau, il est parfois appelé fichier linéaire.
TXT
Format de fichier texte, également appelé fichier en texte brut, qui ne comporte que très peu d'informations de formatage (aucune mise en forme en italique, en gras, etc). Il peut être facilement lu par n'importe quel éditeur de texte, Comme il ne peut afficher qu'un seul tableau, il est parfois appelé fichier linéaire.
- ANSI ou ISO-8859
Format à simple octet destiné à l'affichage et à l'édition de texte brut utilisant des caractères latins. Format classique utilisé pour Windows et désormais remplacé par Unicode.
- UTF-8 ou Unicode
Format à double octet capable d'afficher des caractères asiatiques, arabes ou cyrilliques ainsi que le jeu de caractères latin traditionnel.
La question suivante consiste à déterminer quel format utiliser.
13. Comment configurer mon scanneur avec Readiris ?™
Vous pouvez configurer le scanneur dans deux sections de l'interface Readiris. Avant cela :
· Vérifiez que vous avez installé les derniers pilotes TWAIN disponibles pour votre combinaison scanneur / système Windows.
· Assurez-vous que votre scanneur est connecté à votre ordinateur et qu'il est sous tension.
1. Accédez à l'onglet Accueil > Scanner > Configuration > Configurer.
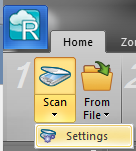
C'est très important car c'est ici que vous choisissez le périphérique dans la liste de périphériques connectés à votre ordinateur.
Cette liste peut inclure des scanneurs, des caméras ou des webcams. Il doit exister une entrée spécifique pour votre scanneur. Si cette fenêtre est vide, cela signifie que le pilote du scanneur n'a jamais été chargé. Installez-le à partir du CD de votre scanneur ou téléchargez-le à partir du site web du fabricant.
2. Accédez à l'option Modèle de scanneur.
Cela permet de configurer un profil à utiliser avec l'élément sélectionné précédemment. Tous les scanneurs ne sont pas associés à un profil spécifique. Dans ce cas, utilisez un profil générique. Le plus souvent, vous utiliserez l'option (TWAIN) ou <TWAIN> <Other Models> (autres modèles TWAIN).
Si votre scanneur possède un chargeur automatique de documents, activez la case à cocher correspondante pour utiliser cette fonctionnalité.
REMARQUES :
I.R.I.S. ne fournit pas de pilotes dans la mesure où ces derniers sont conçus et développés par le fabricant de votre scanneur.
Contactez le service d'assistance du fabricant du scanneur pour obtenir de l'aide concernant l'installation des pilotes de scanneur.
14. Paramètres de format de Readiris
Readiris™ est un logiciel d'OCR conçu pour convertir votre image numérisée en document texte. Sa première opération consiste à analyser la page et à placer des zones de diverses couleurs sur les différentes sections du document en fonction de leur contenu pour vous indiquer le traitement qu'il appliquera à ces sections en cas de conversion au format texte.
Créer du texte continu
Utilisez cette option si vous ne souhaitez pas que Readiris formate votre document. Vous obtenez un texte continu avec la même police et la même taille de police. Le cas échéant, le formatage, ou mise en forme, sera appliqué ultérieurement par l'utilisateur.
Retenir le formatage du texte et des paragraphes
Cette option conserve la structure globale du document numérisé. Toutefois, les images ne sont pas capturées, les colonnes et les blocs de texte ne sont pas recréés : les paragraphes se suivent simplement. Les tableaux sont reproduits correctement.
Recréer le document d'origine
Cette option permet de reproduire fidèlement le document numérisé. Les blocs de texte, les tableaux et les images sont recréés au même emplacement et le formatage du texte et des paragraphes est conservé dans tout le document. Les sous-options suivantes sont disponibles selon le niveau d'édition final requis.
- Utiliser des colonnes et non des cadres
Cette option utilise des colonnes au lieu de zones de texte (cadres) pour placer les informations sur la page.
- Insérer des sauts de colonne
Cette option permet de conserver le texte à l'intérieur de la colonne où il est placé au lieu que le texte s'enchaîne d'une colonne à une autre.
Exemple avec Microsoft Word :
Ces zones de texte peuvent être manipulées et modifiées selon vos besoins.
Cette technologie n'est pas parfaite en raison des infinies variations du texte, de la mise en forme et de la qualité de l'image. Il est dès lors inévitable que le fichier envoyé à Word comporte quelques erreurs.
Si votre document Word résultant contient des zones, modifiez certains paramètres de configuration dans Readiris™ et relancez le traitement.
Sélectionnez Configuration > Format texte et regardez les options sélectionnées dans la section/l'onglet Mise en page. Si seule l'option Recréer le document d'origine est sélectionnée, il utilise les zones de texte pour positionner les éléments sur la page.
La solution consiste soit à activer l'option Utiliser des colonnes et non des cadres, soit à réactiver l'option Retenir le formatage du texte et des paragraphes.
15. Mon modèle de scanneur ne figure pas dans la liste
Tous les scanneurs ne sont pas associés à un profil spécifique. Dans ce cas, utilisez un profil générique. Le plus souvent, vous utiliserez (TWAIN) ou <TWAIN> <Other Models> (autres modèles TWAIN). |
|